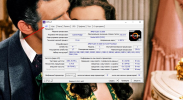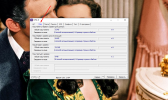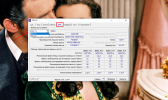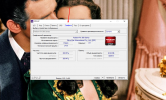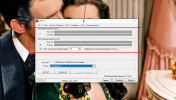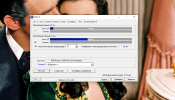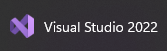- Сообщения
- 5,684
- Реакции
- 7,305
- Баллы
- 788
- Возраст
- 25
- Сервер
- Emerald
Спасибо за проявленный интерес к разделу! Ваш ответ зачтён. Расширение браузера не программа, а всего лишь его дополнение.
За такое не будут выданы плюсы. Жду от вас ещё что-нибудь.
За такое не будут выданы плюсы. Жду от вас ещё что-нибудь.
1. Ваш NickName и номер аккаунта: Rodrigos Akkerman | 821298
2. Ваш сервер: Ruby
3. Ссылка на DS: Андрей (Юкио)#3269
4. Название и ваше описание программы: Enhancer for YouTube
Enhancer for YouTube - для того чтобы получить максимум от YouTube, это расширение позволяет гибко управлять рекламой, регулировать колесиком мыши скорость и громкость воспроизведения, автоматически выбирать нужное качество видео, настроить десятки сочетаний клавиш для полного контроля над YouTube, и многое другое..
Работа с программой
Enhancer для YouTube отображает панель инструментов на каждом YouTube страницу, и на ней есть несколько кнопок, которые позволяют управлять видеоплеером. Вы можете использовать страницу настроек надстройки, чтобы включить / отключить кнопки, которые появляются на панели инструментов.
Посмотреть вложение 2005921
Кнопка Удалить рекламу отключает рекламу в видео. Если вы используете AdBlock или другой блокировщик контента, просто проигнорируйте этот параметр, так как о рекламе уже позаботились. Если вы хотите поддержать свой любимый канал, вы можете занести его в белый список, чтобы показывалась реклама, если канал использует параметры монетизации YouTube. Значок кинопленки предназначен для включения режима кино, а значок стрелки — для изменения размера видеоплеера. Посмотреть вложение 2005922
ВидеоплеерЭто одна из лучших функций Enhancer. Параметр «отключить видеоплеер» (значок с двумя квадратами) открывает видеоплеер в отдельном окне. Вы можете прокручивать страницы во время просмотра видео во всплывающем проигрывателе, но, если вы щелкните внутри любого окна, всплывающий проигрыватель переместится на задний план.
Посмотреть вложение 2005923
Посмотреть вложение 2005929Усилитель громкости
По умолчанию этот параметр отключен, поскольку при его использовании отключается другая функция (управление скоростью воспроизведения). Но усилитель громкости может оказаться бесценным, когда вы смотрите видео с низким уровнем звука или когда вы привыкли изменять громкость с помощью колесика мыши.
ТемыEnhancer имеет множество встроенных тем на выбор, которые изменяют внешний вид веб-сайта YouTube. Вы также можете использовать собственные темы CSS: просто вставьте скрипт в надстройку. Видеоплеер тоже может быть тематическим, но работает только в режиме «Кино». Для этого просто выберите цвет из палитры и установите непрозрачность.
Автоматические настройки видеоВы можете установить воспроизведение по умолчанию, громкость и разрешение, в которых видео должны воспроизводиться на YouTube. Фактически, вы даже можете установить второй, третий и четвертый варианты разрешения, а расширение выбирает первое из доступных в зависимости от вашего приоритета.
При желании надстройка может удалить все аннотации из видео. Вы можете настроить надстройку, чтобы включить режим «Театр», развернуть описания видео и отсортировать комментарии из недавних на странице настроек.
После установки все эти настройки автоматически выполняются; после того, как вы включите их в настройках расширения, ничего делать не нужно.
Пользовательские скриптыНадстройка поддерживает пользовательские сценарии Javascripts, которые должны выполняться при загрузке YouTube; это расширенная функция расширения, которая, вероятно, полезна только для небольшого числа пользователей, которые хотят еще больше добавить или изменить функции на YouTube.
Другие вариантыРежим цикла можно включить для бесконечного воспроизведения одного и того же видео. Полезно, если у вас ушной глист (разумеется, музыкальный). Вы можете использовать Enhancer for YouTube, чтобы установить следующие фильтры: размытие по Гауссу, яркость, размытие, контраст, оттенки серого, вращение оттенка, инверсия цвета, насыщенность и сепия.
Сочетания клавиш и колесо мышиВы можете нажать пробел, чтобы воспроизвести / приостановить видео, когда вкладка / видеоплеер активны. Используйте клавиши со стрелками вверх / вниз для увеличения / уменьшения громкости и клавиши со стрелками влево / вправо или «J» и «I» для перемотки назад / вперед. На официальном портале поддержки перечислены все ярлыки (их слишком много, чтобы перечислить здесь), которые работают с Enhancer.
Чтобы изменить скорость видео, удерживайте клавишу Control при использовании колесика мыши. Вы можете играть со скоростью 0,1x и более 100x. Элементы управления звуком не включены по умолчанию. Итак, вам нужно установить флажок «Управление уровнем громкости с помощью колеса мыши …», чтобы быстро изменить громкость с помощью колеса мыши.
Посмотреть вложение 2005924
Вывод
Enhancer действительно хорош, и кажется, что он имеет функции, которые YouTube должен был иметь по умолчанию.