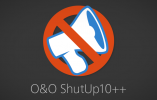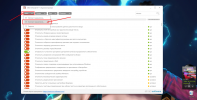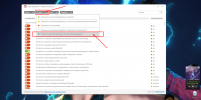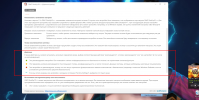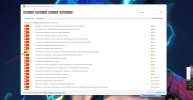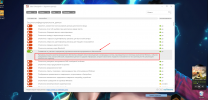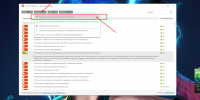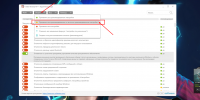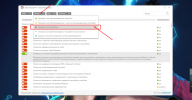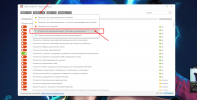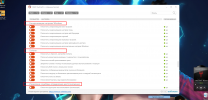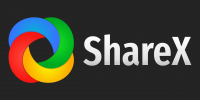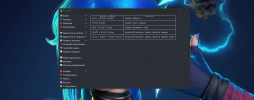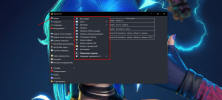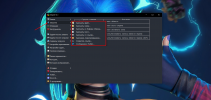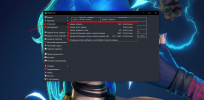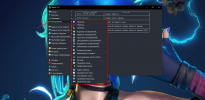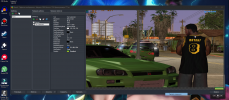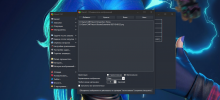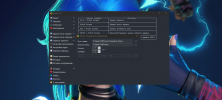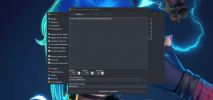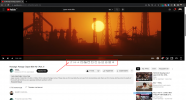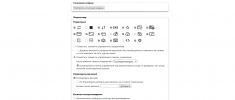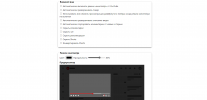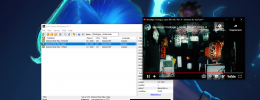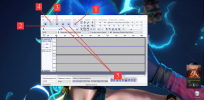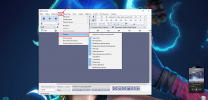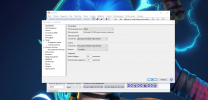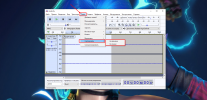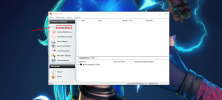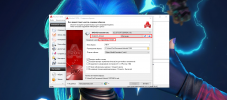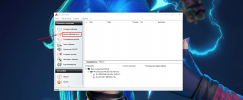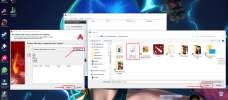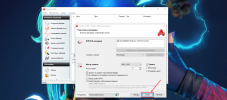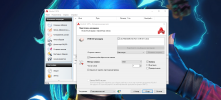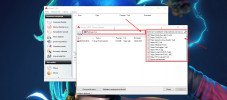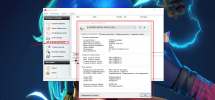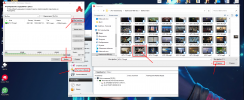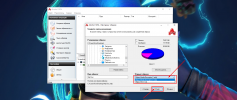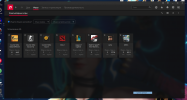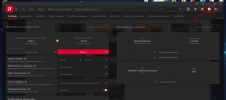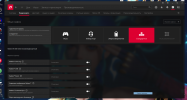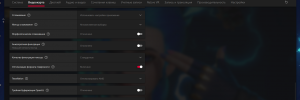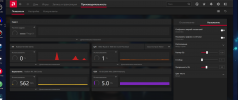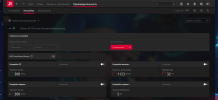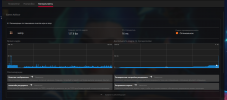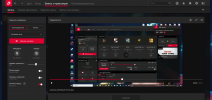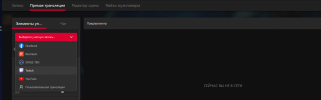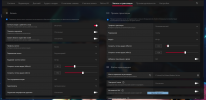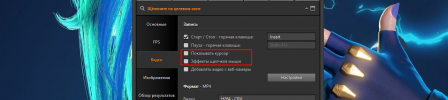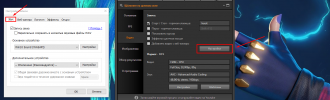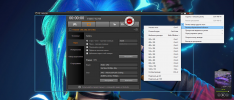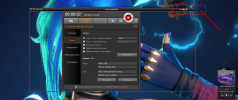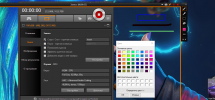- Сообщения
- 5,704
- Реакции
- 7,356
- Баллы
- 788
- Возраст
- 25
- Сервер
- Emerald
Спасибо за проявленный интерес к разделу! Ваш ответ зачтён. 15 плюсов поступят в ближайшее время на ваш счёт.
Жду от вас ещё что-нибудь такого же.
Жду от вас ещё что-нибудь такого же.
1. Ваш NickName и номер аккаунта: Rodrigos Akkerman | 821298
2. Ваш сервер: Ruby
3. Ссылка на DS: Андрей (Юкио)#3269
4. Название и ваше описание программы: Discord
Посмотреть вложение 2005243
Discord — это приложение для групповых аудио- и видеозвонков, осуществляемых посредством технологии VoIP — системы передачи голоса через интернет-протокол. Discord можно использовать в том числе и как обычный мессенджер: он позволяет отправлять и простые текстовые сообщения. Мессенджер быстро сыскал популярность у геймеров. Большой спрос обусловлен низкими системными требованиями, бесплатным доступом для полноценной работы.
Возможности Discord
Дискорд предлагает различные инструменты для коммуникации, которые могут быть полезны как для простых пользователей, так и для бизнес-сообществ. Рассмотрим некоторые из них:
- Серверы и каналы-чаты. Мессенджер Discord позволяет создавать как каналы-чаты, так и отдельные серверы с несколькими каналами разной направленности, в которых администраторы серверов могут предоставлять участникам определенные роли и права доступа.
- Публичные и приватные текстовые чаты, аудио-видеоконференции. Приложение Discord предоставляет пользователям множество способов для коммуникации между собой.
- Обмен файлами в чатах. Для базового аккаунта можно отправлять файлы до 8 Мб. Однако в платной версии объем увеличивается до 100 Мб.
- Режим Streamer. Такая функция помогает скрывать конфиденциальную или личную информацию во время стрима. Она будет полезна тем, кто устал от всплывающих окон и назойливых приглашений зрителей.
- Демонстрация экрана со звуком или без. Эта функция незаменима для проведения еженедельных митингов или презентации нового продукта.
- Отправление ссылок. Платформа для стриминга позволяет отправлять ссылки с превью в чаты и ссылки в каналы — например, если размер файла больше разрешенного.
- Удобный поиск. Платформа предоставляет большой перечень фильтров для поиска нужного контента (сообщений, изображений, видео и других медиафайлов).
- Несколько вариантов для работы. Помимо мобильного приложения и программы на ПК, есть браузерная версия Дискорда. Не нужно устанавливать VoIP-приложение на ПК. Простоте использования способствует и быстрая регистрацию: для авторизации в системе требуется лишь указать имя пользователя без подтверждения электронной почты.
- Программа доступна для iOS/Android. Все функции десктопной версии (для пк или ноутбуков) доступны и для мобильных устройств.
Преимущества и недостатки Discord
Как у любого приложения, у Дискорда есть слабые и сильные стороны.
- Бесплатный доступ. Большинство функции программы доступны для пользователей бесплатно, например, создавать серверы, группы, проводить видеоконференции, а также пользоваться голосовым чатом. За дополнительную плату можно подключить дополнительные функции: анимация аватара и эмодзи, увеличение максимального объема загружаемых файлов, персональный ярлык для учетной записи.
- Высокое качество звука и видео. Чтобы поддерживать высокое качество аудиосвязи, программа использует специальный кодек Opus со встроенными опциями подавления шумов и эхо, а также автоматической регулировкой усиления. А для стабильной передачи изображения мессенджер использует кодек VP8.
- Понятный интерфейс. В приложении все интуитивно понятно. Пользователи могут создавать собственные серверы и каналы, добавлять или исключать участников, а также закреплять за юзерами конкретные роли с помощью нескольких кликов.
- Боты. В сервисе есть большой каталог официальных ботов с заданными свойствами и функциями. Но Дискорд не запрещает создавать собственных ботов для решения конкретных задач. Обычно администраторы серверов используют электронных помощников для автоматизации работы: управление ролями, вывод статистики по игрокам, поиск музыкального контента и т. д.
А к основным минусам платформы можно отнести следующие характеристики
- Отсутствие поддержки программы на ранних версиях Windows. Например, если вы любитель классической Windows XP, то единственная возможность поработать с платформой — воспользоваться браузерной версией, потому что десктопной программы для этой ОС просто не существует.
- Частые сбои при передаче файлов большого размера. Дискорд — не облачное хранилище, поэтому его возможности для хранения и передачи мультимедийных данных достаточно ограничены.
- Отсутствие функции записи видео. Если вы хотите записать чье-то выступление на память — забудьте, в Дискорде это пока невозможно. Это повышает сохранность конфиденциальной информации, но значительно ограничивает возможности общения в определенных сферах.
- Низкая популярность в корпоративной среде. Несмотря на огромное количество инструментов для удаленной работы и быстрое развитие, Дискорд все еще отстает по востребованности в бизнес-сообществах от Zoom или даже устаревшего Skype. Стоит иметь это в виду, если вы планируете проводить конференции не только для собственной компании, но и масштабные форумы внутри сегмента или отрасли.
Отличия Discord от других приложений
Из наиболее явных конкурентных преимуществ можно выделить отсутствие рекламы и высокое качество работы: Дискорд потребляет минимум мощностей вашего компьютера, что обеспечивает бесперебойную связь с пользователями.
В программе предусмотрены тонкие настройки для игровой оптимизации системы. Например, при нажатии горячей клавиши (по умолчанию это “~”) активируется функция Push to Talk. С помощью этой опции пользователь может активировать разговор прямо во время игры или напряженной работы.
Типы каналов Discord
В приложении можно создать каналы с разными функциями, задачами и тематиками, но основных типов можно выделить четыре. Детально рассмотрим каждый.
Discord это лучшая программа для удаленной работыПосмотреть вложение 2005237
5 преимуществ Дискорда, которые делают его одним из лучших решений для удаленной работы:
- В приложении есть все для совместной работы (чаты, группы, аудио- и видеозвонки). Благодаря приложению Discord, можно как быстро поставить задачу, уточнить вопросы, так и провести собрание отдельных команд или презентации отделов.
- Чтобы важная информация не утекла в сеть, в Дискорде можно присвоить приватный статус каналу или всему серверу. Для приглашения сотрудников используются invite-ссылки или нужные пользователи вручную добавляются из списка друзей.
- Стоит особенно выделить поиск по истории. В процессе работы чаты загрязняются кучей документов, но в Дискорде их легко найти — по ключевым словам, файлам, ссылкам и т. д.
- Возможность подключать вебхуки. Механизм оповещения о происходящих в системе событиях можно подвязать к любому текстовому чату для отправки автоматических сообщений.
- Не требует обязательных вложений. Бесплатная версия доступна безлимитно и практически ничем не отличается от платной подписки.
Как пользоваться Discord
Чтобы начать работу с VoIP-приложением, воспользуйтесь браузерной версией или установите его на ПК, ноутбук, планшет или мобильное устройство. Зайти в мессенджер или скачать его можно на официальном сайте компании discord.com.
Общение
Микрофон и наушники – всё, что нужно. В многопользовательских играх это большое преимущество. Голосовой чат также есть возможность настраивать под собственные предпочтения, включая моменты включения микрофона.
Посмотреть вложение 2005236
Текстовый чат предназначен для общения без микрофонов и наушников. Текстовых чатов может быть несколько, например, правила какой-то конкретной игры могут быть вынесены в отдельный чат. Такой чат может быть закрыт для комментирования и доступен лишь для ознакомления.
Посмотреть вложение 2005238
В других каналах, напротив, может даже не фильтроваться нецензурная лексика. Всё зависит от предпочтений
администраторов и игроков.
Посмотреть вложение 2005239
Как подключиться к голосовому каналу
Чтобы настроить голосовой - и видеочат, нажмите на значок шестеренки под списком каналов и выберите пункт «Голос и видео». Здесь же можно проверить исправность микрофона, настроить громкость микрофона и звука.
Как включить ОверлейПосмотреть вложение 2005240
В программе можно активировать функцию Оверлей, которая позволяет общаться с собеседниками, не сворачивая игру.
Войдите в приложение и кликните по значку в виде шестеренки, расположенному напротив вашего ника. Далее выберите вкладку «Оверлей» и щелкните по ней. После того как вы перешли в новое окно, активируйте функцию, переместив ползунок вправо. В этом же разделе можно выбрать горячую клавишу, если хотите, не отрываясь от игры, включить или выключить блокировку Оверлея.
УпоминанияПосмотреть вложение 2005244
Еще одна интересная функция Дискорда, которая очень помогает в работе — упоминания. Вы можете упомянуть конкретный аккаунт, специально отведенную роль или всех пользователей сразу с помощью @.
Общие
Когда пользователь чата хочет упомянуть всех, он может написать @everyone. В таком случае все, кто состоит в чате, получит оповещение и значок в виде точки на иконке чата и приложения, без разницы, находятся ли они в сети, вне её или в режиме “Невидимка”.
Если нужно упомянуть только тех, кто сейчас онлайн, то используется команда @here.
Для конкретного пользователя или роли
Когда нужно упомянуть одного пользователя или пользователей, которые принадлежат к конкретной роли, достаточно написать @Никнейм или @роль. В этом случае, пользователь(ли) получают звуковое оповещение и цифру на иконке чата и приложения — как факт того, что упомянули именно их.
Посмотреть вложение 2005242
Основные элементы приложения Discord
- В основном окне канала можно найти список серверов, список каналов, чат и список игроков.
- Список серверов обозначается следующими значками.
- Немного правее расположен перечень каналов текущего сервера.
- Слева в нижнем углу находится панель с кнопками демонстрации экрана, отключения микрофона, звука и настройки дискорд (иконка в виде шестеренки).
- В центре расположен текстовый чат канала. В нем можно обмениваться текстовыми сообщениями, изображениями, видео, ссылками и другими файлами.
- Справа можно увидеть список участников, при необходимости который можно отключить.
Вывод
Discord — многофункциональный мессенджер, который позволяет общаться как текстом, так и голосом. Если в самом начале программа создавалась исключительно для развлекательных целей, то сейчас все чаще используется для корпоративных задач. Приложение постоянно развивается: создаются новые боты, функции для осуществления бесперебойной связи, и другие полезные инструменты. Мессенджер доступен на ПК и мобильный устройствах как в виде приложения, так и в браузерной версии.