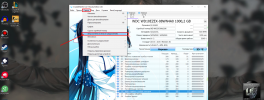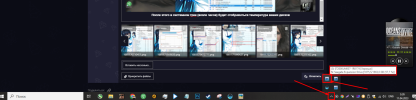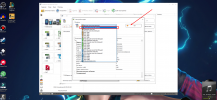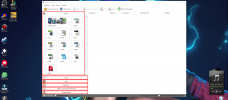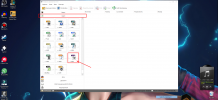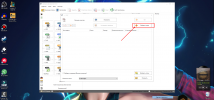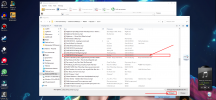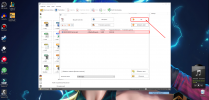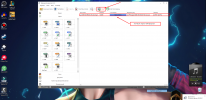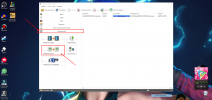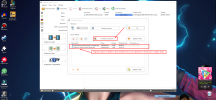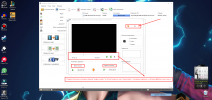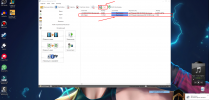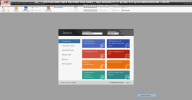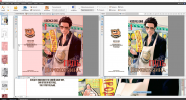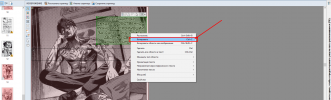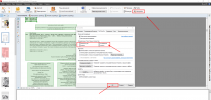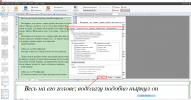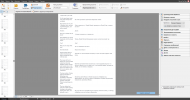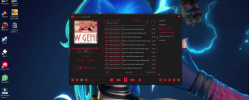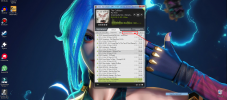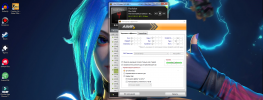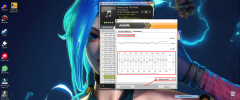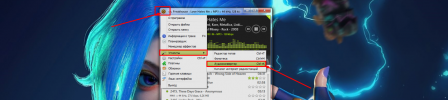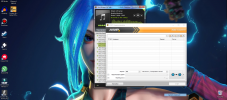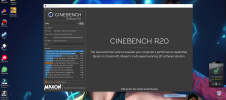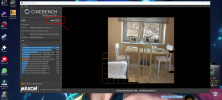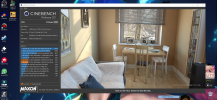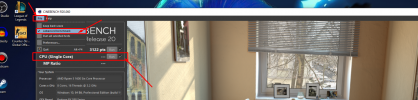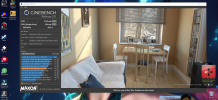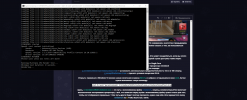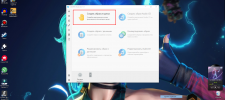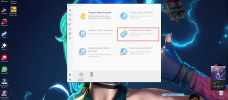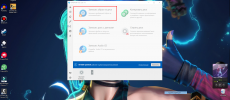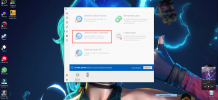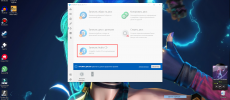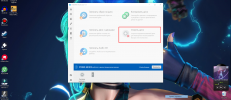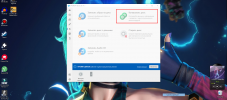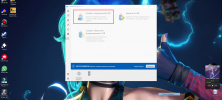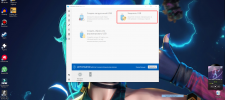- Сообщения
- 1,171
- Реакции
- 23,318
- Баллы
- 350
- Возраст
- 24
- Сервер
- Emerald
1. Ваш NickName и номер аккаунта: Rodrigos Akkerman | 821298
2. Ваш сервер: Ruby
3. Ссылка на DS: Андрей (Юкио)#3269
4. Название и ваше описание программы: CrystalDiskInfo
CrystalDiskInfo — это бесплатная утилита, разработанная японским программистом Нориюки Миядзаки. Она предназначена для отображения и диагностики работы жестких дисков (HDD) и твердотельных (SSD) накопителей компьютера. В процессе её работы ведется постоянный мониторинг значений S.M.A.R.T. (более 25 параметров) и контроль температуры диска.
Программу можно запускать вручную или в автоматическом фоновом режиме, сразу же с загрузкой операционной системы.
2. Ваш сервер: Ruby
3. Ссылка на DS: Андрей (Юкио)#3269
4. Название и ваше описание программы: CrystalDiskInfo
CrystalDiskInfo — это бесплатная утилита, разработанная японским программистом Нориюки Миядзаки. Она предназначена для отображения и диагностики работы жестких дисков (HDD) и твердотельных (SSD) накопителей компьютера. В процессе её работы ведется постоянный мониторинг значений S.M.A.R.T. (более 25 параметров) и контроль температуры диска.
Программу можно запускать вручную или в автоматическом фоновом режиме, сразу же с загрузкой операционной системы.
Возможности программы Кристалл Диск
Возможности программы Кристалл Диск
- Программа ведет мониторинг состояния здоровья и температуры жестких дисков
- В главном окне программы отображаются все установленные жесткие диски и подключенные USB-диски
- Возможно даже уведомление по электронной почте
- Отображается график S.M.A.R.T. данных
- Поиск не стабильных секторов
- Управление настройками энергосбережения и шумоподавления
- Цветовые предупреждения о техническом состоянии и температуре
- Хорошо – синий
- Внимание – желтый
- Плохо – красный
- Неизвестно – серый
Интерфейс программы CrystalDiskInfo
По завершении установки откроется рабочая область программы, где будут показаны следующие элементы

Файл
Правка
Сервис
Вид
Диск – отображение всех дисков компьютера.
Справка
Язык (Language) – выбор языка
Каждому диску дается характеристика по следующим параметрам
Правка
Сервис
Вид
Диск – отображение всех дисков компьютера.
Справка
Язык (Language) – выбор языка
Каждому диску дается характеристика по следующим параметрам

ID
Идентификационной номер атрибутов в M.A.R.T. тестах CrystalDiskInfo.
Текущее
Идентификационной номер атрибутов в M.A.R.T. тестах CrystalDiskInfo.
Текущее
Текущее состояние жесткого диска. Чем меньше этот показатель, тем хуже состояние накопителя. При этом, судить о работоспособности устройства по данному показателю можно только сравнивая его с разделом «Порог».
Наихудшее
Определяет наихудшее значение, которое было достигнуто устройством во время работы. Тоже необходимо сравнивать с показателем «Порог».
Порог
Постоянный показатель, вшитый производителем диска.
Raw-значения – говорят о текущем состоянии жесткого диска.
Так же можно просмотреть информацию о диске на графике. Для этого открываем меню «Сервис» и выбираем пункт «График»
Так же можно просмотреть информацию о диске на графике. Для этого открываем меню «Сервис» и выбираем пункт «График»

Что делать, если диск не виден
Что делать, если диск не виден
Может случиться так, что после запуска программы вы не увидите никаких показателей, кроме небольшого сообщения, что «Диск не обнаружен». Такое изредка, но бывает. Если программа не отображает диск, то необходимо проделать следующие манипуляции. Переходим в меню «Сервис».Открываем раздел «Дополнительно».Выбираем пункт «Расширенный поиск дисков».
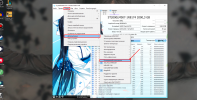
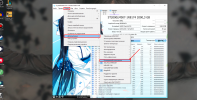
Появились переназначенные сектора. Что делать
Самой серьезной проблемой является состояние секторов диска
Появились переназначенные сектора. Что делать
Самой серьезной проблемой является состояние секторов диска
Самой серьезной проблемой является состояние секторов диска
Переназначенные сектора (05) – число секторов, которые были переназначены в другую область диска. Когда накопитель находит ошибку чтения или записи, то он помечает данный сектор как «переназначенный» и переносит данные из этого сектора в специально отведённую резервную область. Из-за этого на современных жёстких дисках не всегда можно увидеть bad-блоки, поскольку все они уже перенесены в рабочие секторы. Процесс переназначения секторов называется «remapping», а переназначенный сектор — «remap». Параметр «RAW» содержит точное количество переназначенных секторов и увеличение этого значения может говорить об ухудшении состояния поверхности блинов диска.
События переназначения (С4) – количество попыток переназначения сектора в другую область. Учитываются как успешные, так и неуспешные переназначения. Как и в предыдущем случае, чем больше значение параметра «RAW», тем хуже состояние диска.
Нестабильные сектора (C5) – число секторов, которые считаются кандидатами на переназначение. Данные секторы пока не были определены как плохие, но уже умеют проблемы со считыванием. Если в будущем такой сектор начнет работать нормально, то он будет исключен из списка нестабильных. В противном случае, жесткий диск пытается его восстановить и выполнит его переназначение в резервную область. Рост значения «RAW» для этого параметра может говорить о постепенной деградации накопителя.
Неисправимые ошибки секторов (C6) – количество проблемных секторов, которые не могут быть переназначены в другую область диска. В случае увеличения значения «RAW» для этого параметра, есть вероятность критических повреждений поверхности или механики жесткого диска.
У исправного диска все эти параметры в колонке «RAW-значение» должны равняться нулю

Если эти значения больше нуля, то диск не исправен и пора переносить с него данные и менять.
Если в разделе окна теста S.M.A.R.T. появилось сообщение, что появились «Нестабильные сектора», то ничего делать не нужно. Это не серьезные ошибки. И их можно проигнорировать. Такое может произойти при скачке напряжения в электросети.
Нестабильные сектора на поверхности жесткого диска замедляют работу носителя, но серьезных повреждений еще нет. А вот если вместе с нестабильными секторами появляется еще и неисправимые ошибки секторов, то в этом случае срочно необходимо сделать резервные копии важной информации, находящейся на этом диске. Иначе, в скором времени диск выйдет из строя, и вы уже ничего не сможете сделать. Никакое форматирование не поможет.
События переназначения (С4) – количество попыток переназначения сектора в другую область. Учитываются как успешные, так и неуспешные переназначения. Как и в предыдущем случае, чем больше значение параметра «RAW», тем хуже состояние диска.
Нестабильные сектора (C5) – число секторов, которые считаются кандидатами на переназначение. Данные секторы пока не были определены как плохие, но уже умеют проблемы со считыванием. Если в будущем такой сектор начнет работать нормально, то он будет исключен из списка нестабильных. В противном случае, жесткий диск пытается его восстановить и выполнит его переназначение в резервную область. Рост значения «RAW» для этого параметра может говорить о постепенной деградации накопителя.
Неисправимые ошибки секторов (C6) – количество проблемных секторов, которые не могут быть переназначены в другую область диска. В случае увеличения значения «RAW» для этого параметра, есть вероятность критических повреждений поверхности или механики жесткого диска.
У исправного диска все эти параметры в колонке «RAW-значение» должны равняться нулю

Если эти значения больше нуля, то диск не исправен и пора переносить с него данные и менять.
Если в разделе окна теста S.M.A.R.T. появилось сообщение, что появились «Нестабильные сектора», то ничего делать не нужно. Это не серьезные ошибки. И их можно проигнорировать. Такое может произойти при скачке напряжения в электросети.
Нестабильные сектора на поверхности жесткого диска замедляют работу носителя, но серьезных повреждений еще нет. А вот если вместе с нестабильными секторами появляется еще и неисправимые ошибки секторов, то в этом случае срочно необходимо сделать резервные копии важной информации, находящейся на этом диске. Иначе, в скором времени диск выйдет из строя, и вы уже ничего не сможете сделать. Никакое форматирование не поможет.
Снижение шумов диска
Снижение шумов диска
С помощью CrystalDiskInfo можно снизить шумы жесткого диска. Для этого переходим в меню «Сервис», переходим в раздел «Дополнительно» и выбираем «Управление AAM/APM».
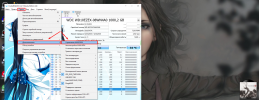
В открывшемся окне в блоке «Расширенное управление питанием (АРМ)» переводим ползунок влево.
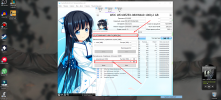
После этого жмем кнопку «Вкл.».Такая регулировка больше подойдет владельцам ноутбуков. Но учтите, что вы замедляете работу жесткого диска.
А если в меню «Сервис» — «Дополнительно» выбрать пункт «Автонастройка AAM/APM», то программа сама будет определять оптимальные значения шума и электропитания.
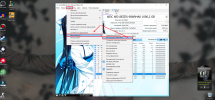
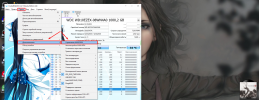
В открывшемся окне в блоке «Расширенное управление питанием (АРМ)» переводим ползунок влево.
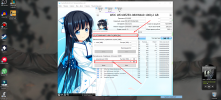
После этого жмем кнопку «Вкл.».Такая регулировка больше подойдет владельцам ноутбуков. Но учтите, что вы замедляете работу жесткого диска.
А если в меню «Сервис» — «Дополнительно» выбрать пункт «Автонастройка AAM/APM», то программа сама будет определять оптимальные значения шума и электропитания.
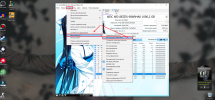
Сколько дисков – столько и значков с их температурой.
А чтобы программа запускалась вместе с загрузкой операционной системы, необходимо в меню «Сервис» выбрать пункт «Автозапуск».
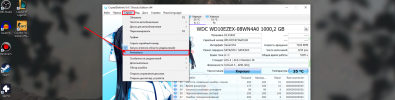
А чтобы программа запускалась вместе с загрузкой операционной системы, необходимо в меню «Сервис» выбрать пункт «Автозапуск».
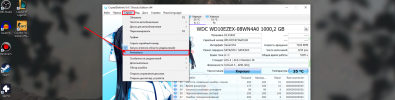
Вывод
Вывод
CrystalDiskInfo – можно отнести к лучшим программам для диагностики жестких дисков.
Преимуществами утилиты являются
- Простой, удобный и понятный интерфейс.
- Не грузит систему и железо компьютера.
- Большой набор параметров для полноценной диагностики жестких дисков.
Все инструменты CrystalDiskInfo простому пользователю совершенно не нужны. Для того, чтобы быть в курсе «здоровья» своих дисков, достаточно настроить оповещения о состоянии дисков и запустить агент.
Если все помечено синим или зеленым цветом, то с вашими дисками все в порядке. А если появились желтые или красные пометки, то спешите все сохранить на другие носители, и будьте готовы к замене диска.
Необходимо понимать, что CrystalDiskInfo проводит только диагностику, а для «лечения» дисков необходимо пользоваться более серьезными программами.
Преимуществами утилиты являются
- Простой, удобный и понятный интерфейс.
- Не грузит систему и железо компьютера.
- Большой набор параметров для полноценной диагностики жестких дисков.
Все инструменты CrystalDiskInfo простому пользователю совершенно не нужны. Для того, чтобы быть в курсе «здоровья» своих дисков, достаточно настроить оповещения о состоянии дисков и запустить агент.
Если все помечено синим или зеленым цветом, то с вашими дисками все в порядке. А если появились желтые или красные пометки, то спешите все сохранить на другие носители, и будьте готовы к замене диска.
Необходимо понимать, что CrystalDiskInfo проводит только диагностику, а для «лечения» дисков необходимо пользоваться более серьезными программами.