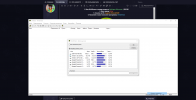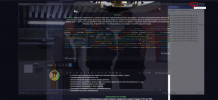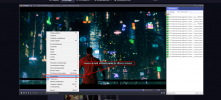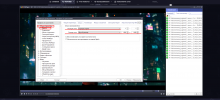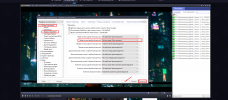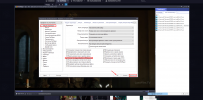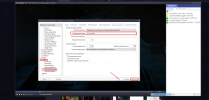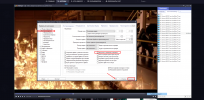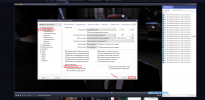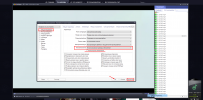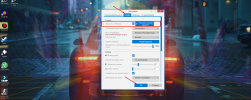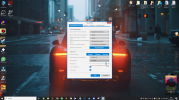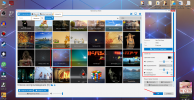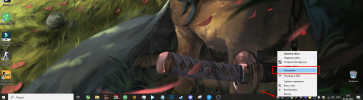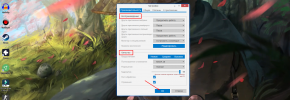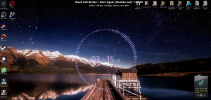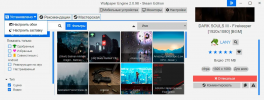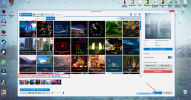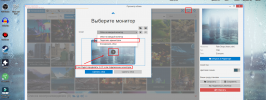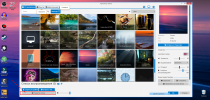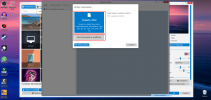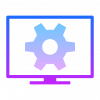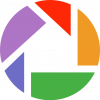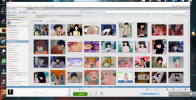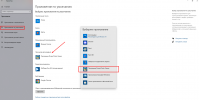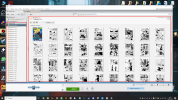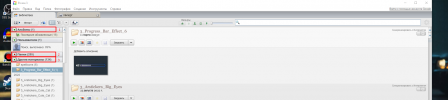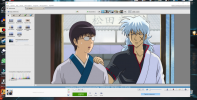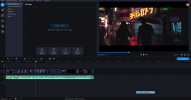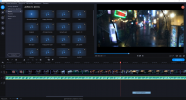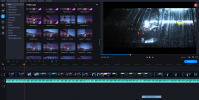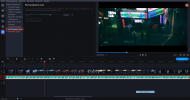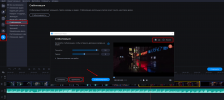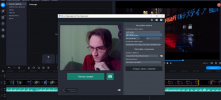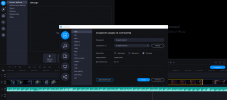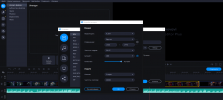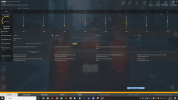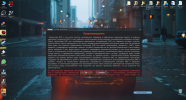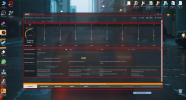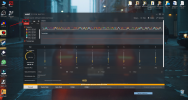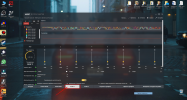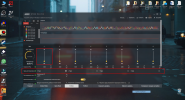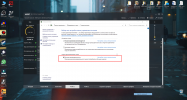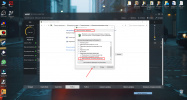- Сообщения
- 1,171
- Реакции
- 23,318
- Баллы
- 350
- Возраст
- 24
- Сервер
- Emerald
1. Ваш NickName и номер аккаунта: Rodrigos Akkerman | 821298
2. Ваш сервер: Ruby
3. Ссылка на DS: Андрей (Юкио)#3269
4. Название и ваше описание программы: WinDirStat

WinDirStat (Windows Directory Statistics) – это бесплатная программа при помощи которой можно подробно проанализировать состояние свободного места на диске. После непродолжительного сканирования весь жесткий диск будет показан в виде красочного графического изображения. На нем хорошо видно какой файл, и какая папка занимает больше всего места, и в каком каталоге, и где они находятся. Здесь же можно произвести и очистку ненужных файлов.
Проблема с отсутствием свободного места на диске рано или поздно касается любого пользователя компьютера. Даже, если вы периодически удаляете не нужные приложения при помощи специальных программ или переносите их на другой жесткий диск, то какая-то часть данных все равно остается.
Но чаще бывает так, что больше всего места занимают временные файлы программ и браузеров, после «прогулок» по интернету. Они больше не нужны, но все равно хранятся на диске. И со временем их становится всё больше и больше. Вот поэтому утилита WinDirStat должна быть в вашем арсенале обязательно.
Функциональность
WinDirStat дает возможность легко и быстро просканировать физический жесткий диск и выяснить, что на нем хранится. Это позволяет определить, какие файлы занимают больше всего места, и решить, что с ними делать дальше.
2. Ваш сервер: Ruby
3. Ссылка на DS: Андрей (Юкио)#3269
4. Название и ваше описание программы: WinDirStat

WinDirStat (Windows Directory Statistics) – это бесплатная программа при помощи которой можно подробно проанализировать состояние свободного места на диске. После непродолжительного сканирования весь жесткий диск будет показан в виде красочного графического изображения. На нем хорошо видно какой файл, и какая папка занимает больше всего места, и в каком каталоге, и где они находятся. Здесь же можно произвести и очистку ненужных файлов.
Проблема с отсутствием свободного места на диске рано или поздно касается любого пользователя компьютера. Даже, если вы периодически удаляете не нужные приложения при помощи специальных программ или переносите их на другой жесткий диск, то какая-то часть данных все равно остается.
Но чаще бывает так, что больше всего места занимают временные файлы программ и браузеров, после «прогулок» по интернету. Они больше не нужны, но все равно хранятся на диске. И со временем их становится всё больше и больше. Вот поэтому утилита WinDirStat должна быть в вашем арсенале обязательно.
Функциональность
WinDirStat дает возможность легко и быстро просканировать физический жесткий диск и выяснить, что на нем хранится. Это позволяет определить, какие файлы занимают больше всего места, и решить, что с ними делать дальше.
Так как для системы самый важный диск С:, то именно его и выбираем. После выбора жмем кнопку «ОК».
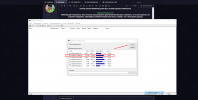
Для того, чтобы проверить только какую-то одну папку (каталог), необходимо установить переключатель на «Каталог» и выбрать его при помощи кнопки с тремя горизонтальными точками.
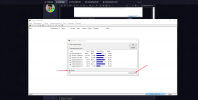
Начнется процесс сканирования. В нижней части окна отображается состояние процесса. Если необходимо, сканирование можно остановить, нажав на кнопку «Приостановить».
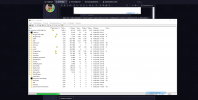
После завершения сканирования в этом же окне ниже будут отображены полученные результаты.
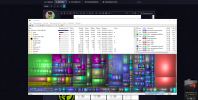
После просмотра информации вы можете выбрать другой диск. Для этого необходимо открыть вкладку «Файл» — «Открыть»

Опять откроется окно «Выбор дисков».
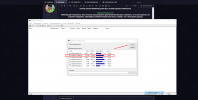
Для того, чтобы проверить только какую-то одну папку (каталог), необходимо установить переключатель на «Каталог» и выбрать его при помощи кнопки с тремя горизонтальными точками.
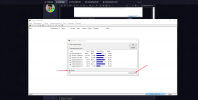
Начнется процесс сканирования. В нижней части окна отображается состояние процесса. Если необходимо, сканирование можно остановить, нажав на кнопку «Приостановить».
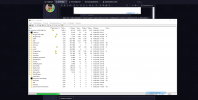
После завершения сканирования в этом же окне ниже будут отображены полученные результаты.
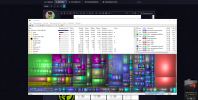
После просмотра информации вы можете выбрать другой диск. Для этого необходимо открыть вкладку «Файл» — «Открыть»

Опять откроется окно «Выбор дисков».
Главное окно программы
Главное окно программы разделено на три части.
Главное окно программы
Главное окно программы разделено на три части.
Главное окно программы разделено на три части.
1.Список каталогов (в правой части окна) – формируется по размеру папок и файлов. Диски и каталоги представлены, как в проводнике Windows
2.Список расширений (в левой части окна) – формируется по типу файлов (графика, текст, медиа и т.п.). Цвет расширений соответствует цвету прямоугольников на графической карте.
3.Графическая карта каталогов (в нижней части окна) – файлы показаны в виде цветных прямоугольников, собранных в каталоги (папки). Чем больше прямоугольник, тем больше размер каталога или файлов в нем.
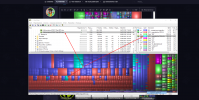
Если у вас отображаются только две части, то надо растянуть окно либо вправо, либо вниз.
Если на графической карте щелкнуть мышкой по какому-нибудь прямоугольнику, то тут же в списке каталогов будет показана папка и все её параметры (размер, количество файлов и подкаталогов, дата последнего изменения, и где этот каталог находится на выбранном диске). Рядом, в таблице слева так же будет показан тип (расширение) этих файлов и его описание.
2.Список расширений (в левой части окна) – формируется по типу файлов (графика, текст, медиа и т.п.). Цвет расширений соответствует цвету прямоугольников на графической карте.
3.Графическая карта каталогов (в нижней части окна) – файлы показаны в виде цветных прямоугольников, собранных в каталоги (папки). Чем больше прямоугольник, тем больше размер каталога или файлов в нем.
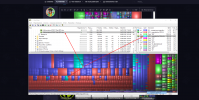
Если у вас отображаются только две части, то надо растянуть окно либо вправо, либо вниз.
Если на графической карте щелкнуть мышкой по какому-нибудь прямоугольнику, то тут же в списке каталогов будет показана папка и все её параметры (размер, количество файлов и подкаталогов, дата последнего изменения, и где этот каталог находится на выбранном диске). Рядом, в таблице слева так же будет показан тип (расширение) этих файлов и его описание.
Очистка диска при помощи WinDirStat
Очистка диска при помощи WinDirStat
Для того, чтобы удалить не нужный файл, необходимо выбрать его на графической карте или в таблице каталогов (справа)
и нажать на панели сверху иконку в виде корзины («Удалить в корзину») или иконку в виде красного крестика («Удалить без возможности восстановления»).
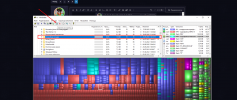
Можно для удаления воспользоваться пунктом меню «Очистка» или горячими клавишами «Del» (удаление в корзину) или «Shift + Del» (удаление помимо корзины).
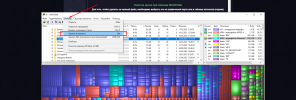
Появится окно, в котором спрашивают, уверены ли мы в своих действиях. Жмем кнопку «Да».
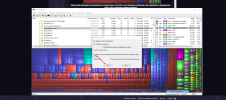
После этого файл будет удален выбранным способом (в корзину или помимо её).
Минусы
Главный недостаток WinDirStat — отсутствие документации, которое особенно сказывается при попытке создать задачу по очистке диска. Без справочной информации это оказывается весьма затруднительно, а в некоторых случаях и вовсе невозможно.
Еще одна проблема — высокий риск пользовательской ошибки, хотя это вряд ли можно назвать недостатком самой программы. Неопытный пользователь рискует удалить с помощью WinDirStat важные системные файлы, сделав систему неработоспособной, поэтому не стоит доверять утилиту конечным пользователям.

и нажать на панели сверху иконку в виде корзины («Удалить в корзину») или иконку в виде красного крестика («Удалить без возможности восстановления»).
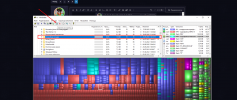
Можно для удаления воспользоваться пунктом меню «Очистка» или горячими клавишами «Del» (удаление в корзину) или «Shift + Del» (удаление помимо корзины).
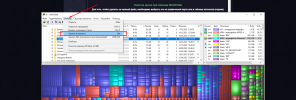
Появится окно, в котором спрашивают, уверены ли мы в своих действиях. Жмем кнопку «Да».
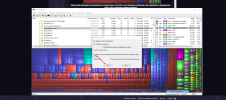
После этого файл будет удален выбранным способом (в корзину или помимо её).
Минусы
Главный недостаток WinDirStat — отсутствие документации, которое особенно сказывается при попытке создать задачу по очистке диска. Без справочной информации это оказывается весьма затруднительно, а в некоторых случаях и вовсе невозможно.
Еще одна проблема — высокий риск пользовательской ошибки, хотя это вряд ли можно назвать недостатком самой программы. Неопытный пользователь рискует удалить с помощью WinDirStat важные системные файлы, сделав систему неработоспособной, поэтому не стоит доверять утилиту конечным пользователям.

Вывод
Вывод
WinDirStat прекрасно справляется со своими задачами. Самый большой плюс программы – это показ заполнения диска файлами и каталогами в графическом виде. Благодаря чему сразу видно что занимает больше всего места на конкретном диске и каталоге. Второй плюс – это то, что для удаления ненужных файлов не надо искать эти файлы и удаление можно произвести, не выходя из Виндирстата. И третий плюс – это бесплатность программы и наличие русского языка.