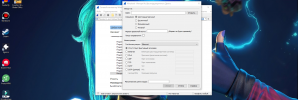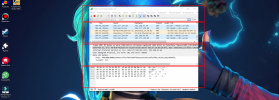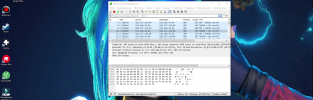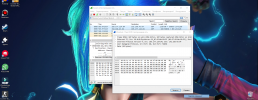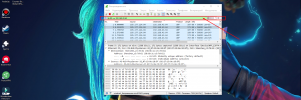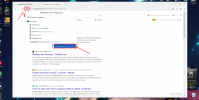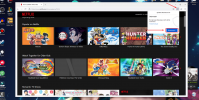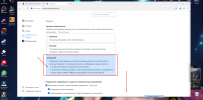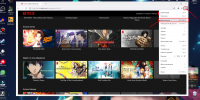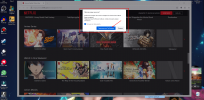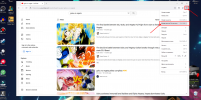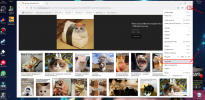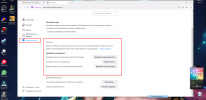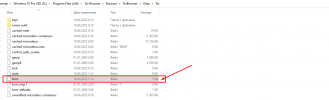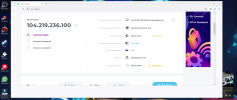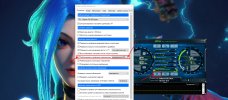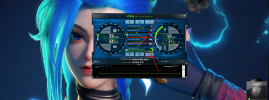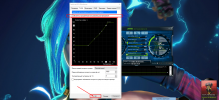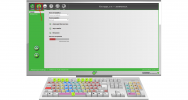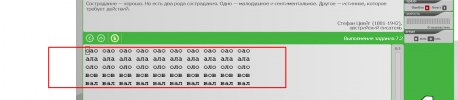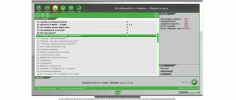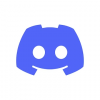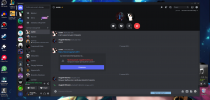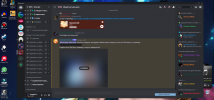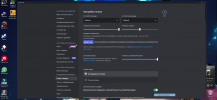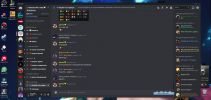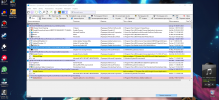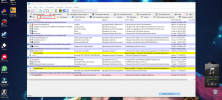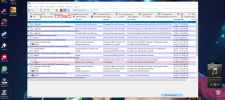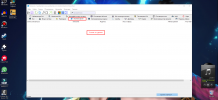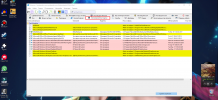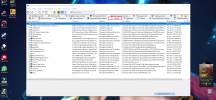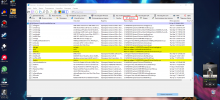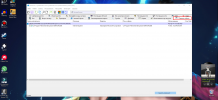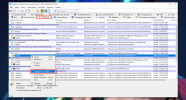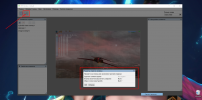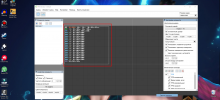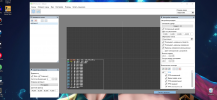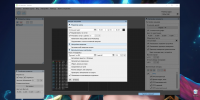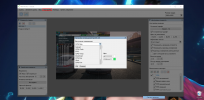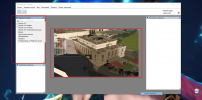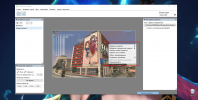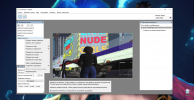- Сообщения
- 6,080
- Реакции
- 7,596
- Баллы
- 808
- Возраст
- 26
- Сервер
- Emerald
Спасибо за проявленный интерес к разделу! Ваш ответ зачтён. 15 плюсов поступят в ближайшее время на ваш счёт.
Жду от вас ещё что-нибудь такого же.
Жду от вас ещё что-нибудь такого же.
1. Ваш NickName и номер аккаунта: Rodrigos Akkerman | 821298
2. Ваш сервер: Ruby
3. Ссылка на DS: Андрей (Юкио)#3269
4. Название и ваше описание программы: DAEMON Tools Lite
Посмотреть вложение 2004775
DAEMON Tools — программный эмулятор CD/DVD/BD-дисководов. Поддерживает эмуляцию дисков с защитой от копирования SafeDisc, SecuROM, Laserlock, CDCOPS, StarForce, Protect CD и многие другие. Для эмуляции используется SCSI Pass Through Direct layer.
- Очень удобный и простой интерфейс, который работает на русском языке
Плюсы
- Можно не платить за полную версию, если вам достаточно базового функционала ( есть взлом ver.)
- Недостаток данной утилиты всего один, и заключается он в том, что полный функционал предоставляется только в платной версии.
Минусы
Список преимуществ и возможностей
Эмуляция виртуальных приводов
Монтирование до 32 образов дисков одновременно
Создание виртуального носителя на основе оперативной памяти или дискового пространства
Создание собственного образа из физического диска (полный клон)
Обход защит StarForce и других
Эмуляция образов игр, программ или операционных систем
Конвертирование образов в форматы ISO, MDS, MDX
Функции прожига дисков
Монтирование образа путём перетаскивания в окно приложения
Создание виртуальной копии оптического диска может значительно упростить работу с компьютером для его пользователей. Например, для того чтобы можно было скачивать и запускать игры без помощи дискового накопителя, вы можете загрузить всю информацию на ПК в качестве образа.
Сохранение образа
Посмотреть вложение 2004764
Самым популярным форматом образов является ISO. Но данная программа работает с разнообразными форматами, такими как, например, MDS или MDX. Конвертирование в иной формат проходит моментально с помощью Daemon Tools Lite.
Изменение формата
Посмотреть вложение 2004765
Когда вам потребуется записать скачанный или созданный вами образ на CD или DVD, вы можете обратиться к утилите Daemon Tools Lite. Для данного процесса вам всего лишь необходимо наличие установленной программы и пишущий дисковод.
Перенос на диск
Посмотреть вложение 2004766
Используя Daemon Tools Lite, вы сможете использовать физический оптический диск в качестве USB-накопителя и записывать на него музыку, фильмы, фотографии и важные документы.
Запись диска с данными
Посмотреть вложение 2004767
Несмотря на то, что многие люди перестали пользоваться проигрывателями CD дисков, данная программа все равно дает возможность переносить музыку на Audio CD.
Запись музыки
Посмотреть вложение 2004768
Благодаря этому важному инструменту вы сможете без лишних трудностей удалить абсолютно всю информацию с дисков CD-RW и DVD-RW, для того чтобы можно было загружать на них новые данные.
Деинсталяция
Посмотреть вложение 2004769
Также, программа предоставляет возможность в считанные минуты скопировать данные с одного физического диска на иной.
Копирование
Посмотреть вложение 2004770
При необходимости загрузить одновременно несколько операционных систем, или создать виртуальное представление физического HDD, или сделать еще одно устройство для запоминания, используя оперативную память компьютера, вы можете обратиться к программе Daemon Tools Lite.
Виртуальные HDD
Посмотреть вложение 2004771
Если вы решили переустановить систему вашего ПК, то необходимо обдумать каким загрузочным носителем вы хотели бы воспользоваться. Если вы решили что не хотите или, по каким-то обстоятельствам, не можете использовать диск, то необходимо записать образ системы на флешку и совершать переустановку используя ее.
Загрузочный USB-накопитель
Посмотреть вложение 2004772
Иногда очень необходимо защитить личную информацию, которая находится на USB-накопителе. Для этого программа Daemon Tools Lite предусмотрела возможность создать пароль для флешки, который можно установить при необходимости или удалить его.
Защита флешки
Посмотреть вложение 2004773
Данная важная функция поможет вам открыть образы дисков, даже если на компьютере не предусмотрен встроенный привод. Программа создает его виртуально, и благодаря этому с дисковым образом вы сможете совершать все необходимые вам действия.
Монтирование
Посмотреть вложение 2004774
Выводы
Хороший инструмент для создания образов. Также, с ней очень удобно работать с различными носителями. Несмотря на то, что очень много возможностей платные, утилита все равно богата на функционал, а скачать взломанную версию не составит много проблем.

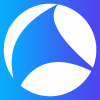
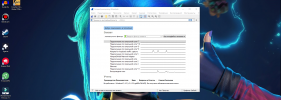

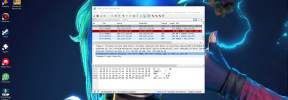
 .
.