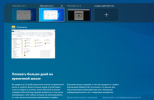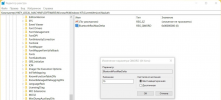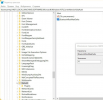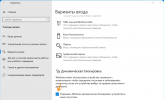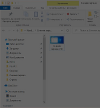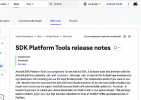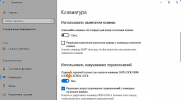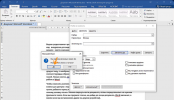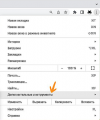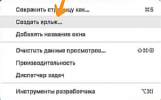- Сообщения
- 6,077
- Реакции
- 7,595
- Баллы
- 808
- Возраст
- 26
- Сервер
- Emerald
Вопрос номер 53. Используем эмодзи в Microsoft Word
Функционал Microsoft Word можно расширять с помощью надстроек – это специальные расширения с дополнительными функциями, о которых мы писали здесь.
С помощью надстройки Emoji Keyboard можно вставлять эмодзи прямо в текст документа. Расширение также работает с PowerPoint и сервисом OneNote.
Первым делом нужно установить надстройку:
1. В Word перейдите во вкладку «Вставка».
2. Нажмите «Мои надстройки» и в поиске магазина найдите «Emoji Keyboard».
3. Установите надстройку, нажав кнопку «Добавить».
Утилита содержит более 1300 эмодзи, которые можно вставлять как текст или как изображения разных размеров. Предлагает поиск эмодзи по ключевым словам и модификаторы тона кожи. Чтобы использовать, необходимо выполнить вход с помощью учетной записи Microsoft.

С помощью надстройки Emoji Keyboard можно вставлять эмодзи прямо в текст документа. Расширение также работает с PowerPoint и сервисом OneNote.
Первым делом нужно установить надстройку:
1. В Word перейдите во вкладку «Вставка».
2. Нажмите «Мои надстройки» и в поиске магазина найдите «Emoji Keyboard».
3. Установите надстройку, нажав кнопку «Добавить».
Утилита содержит более 1300 эмодзи, которые можно вставлять как текст или как изображения разных размеров. Предлагает поиск эмодзи по ключевым словам и модификаторы тона кожи. Чтобы использовать, необходимо выполнить вход с помощью учетной записи Microsoft.